Logging in
The first step in updating or making changes to your website is to log into WordPress. Here is how you do it.
Step one
Start by going to your login page. By default, the standard WordPress login page is https://yourwebsiteaddress/wp-admin/.
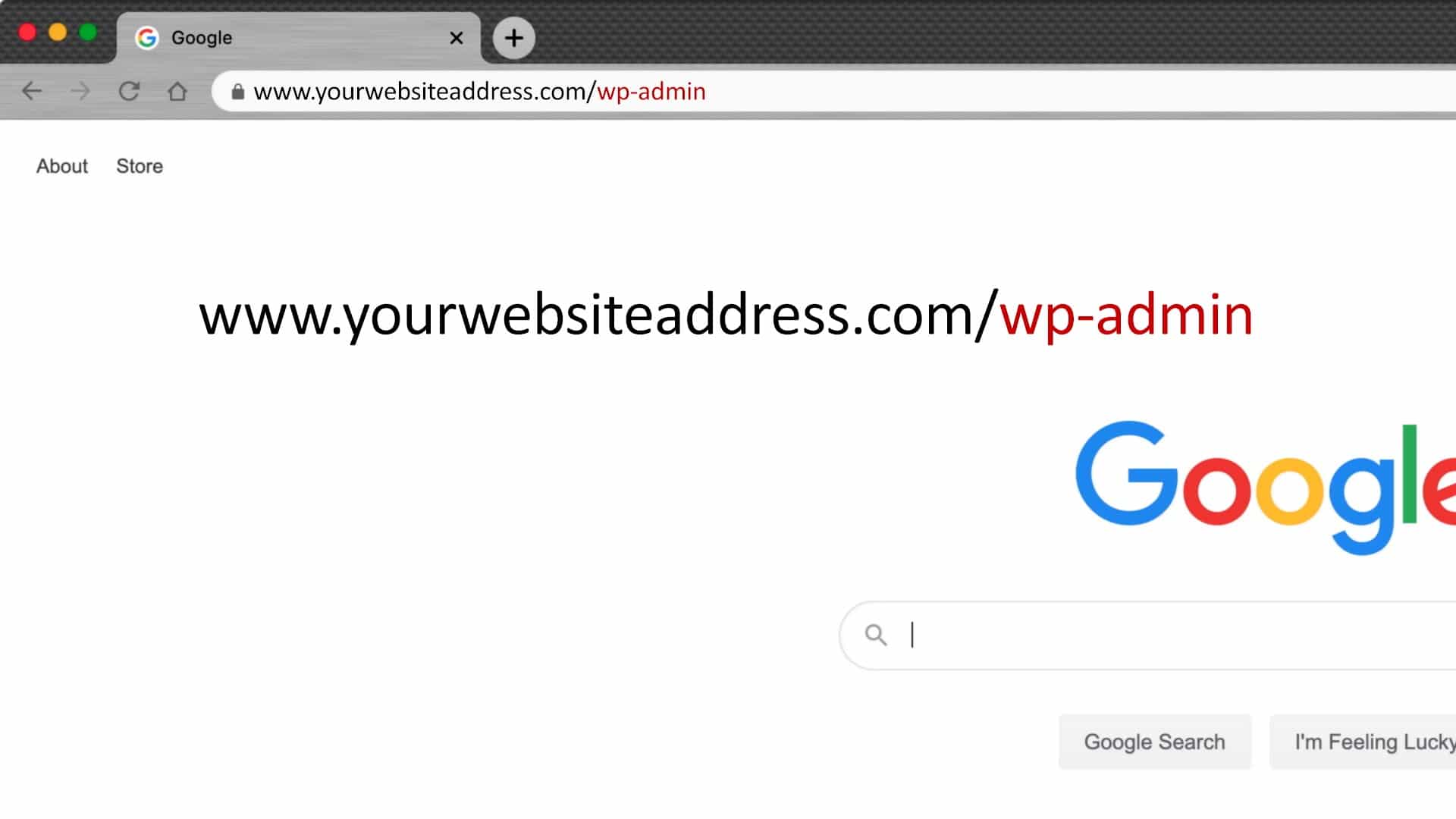
The problem here is that every hacker on the planet knows this. And, knowing this, they can make their way to your login page. From here, it is easier for them to hack into your website.
To prevent this, we supply our web clients with a unique login address. One that is different from the default WordPress login. You will find this, along with the username and password we sent you.
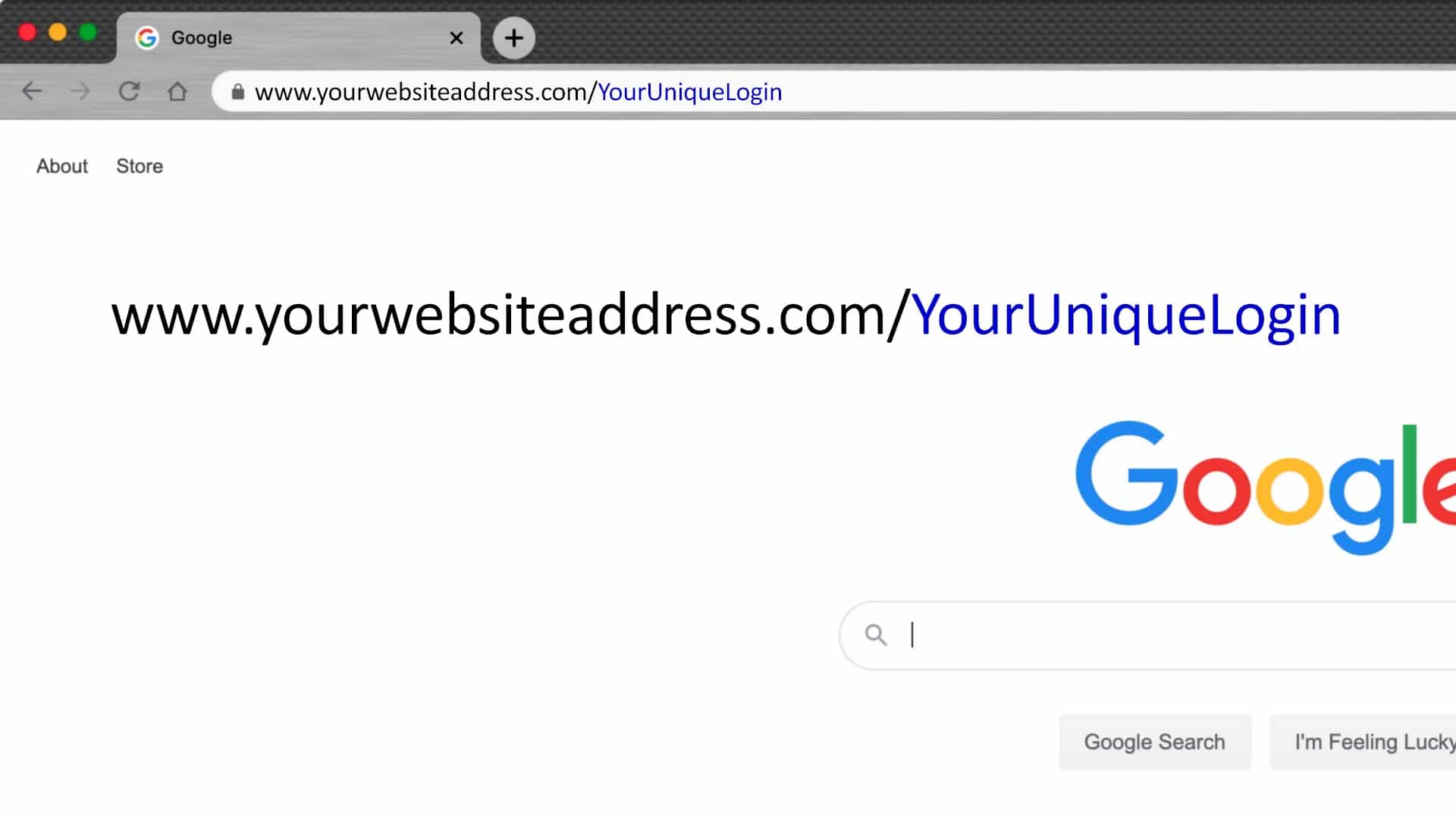
The Login pae
On the login page, you will find fields for username and password. You can type these in or, better still, copy and paste them from the email or document we sent you. The one that contains your login credentials.
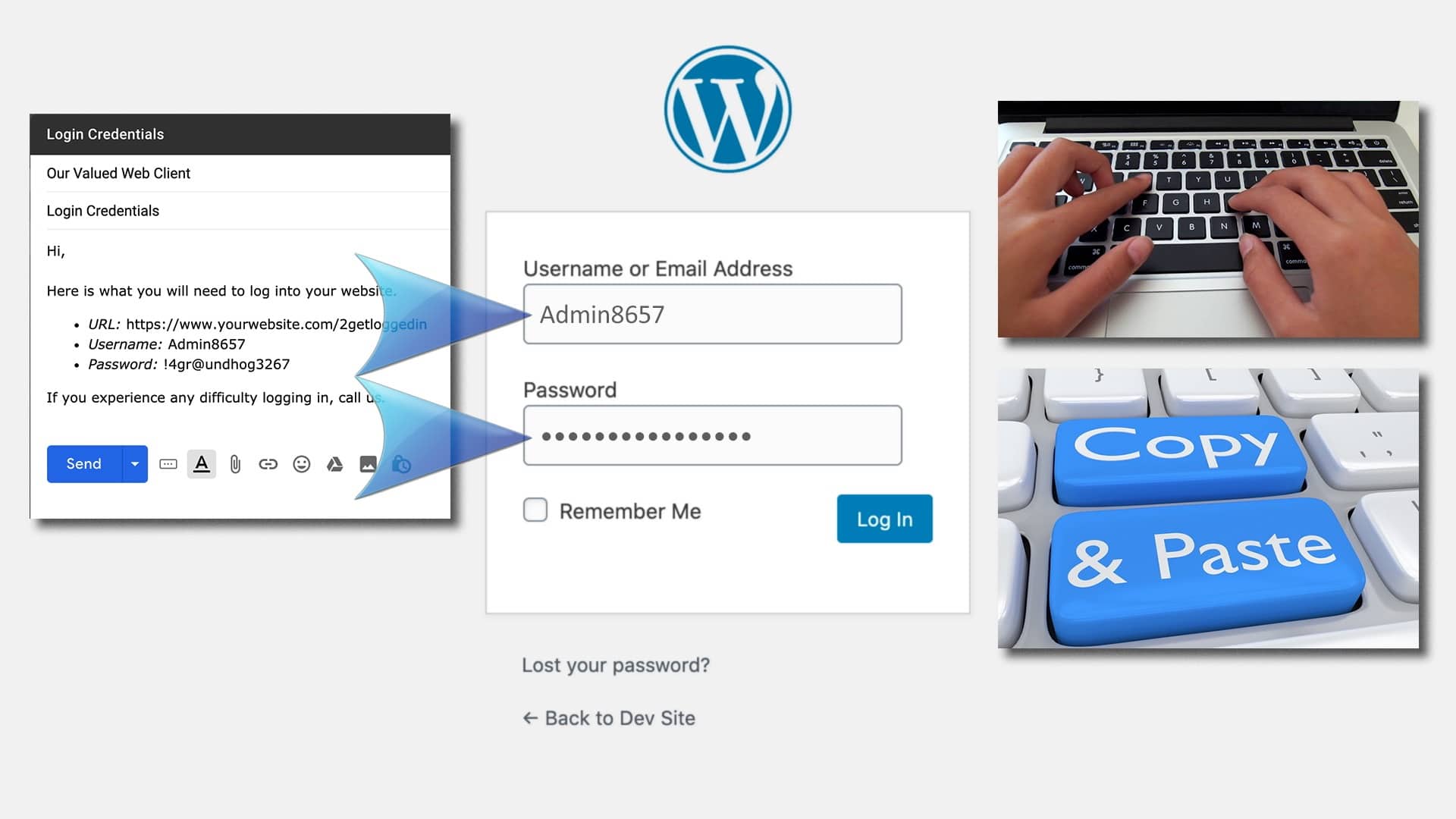
Copying and pasting is better. Why? When you copy and paste, you eliminate the possibility of making a typo.
- This is important. If you enter the wrong username or password too many times, WordPress will lock you out of the site for up to 24 hours.
- Similarly, if you are the only person who can access the computer you use to edit your site, let your web browser save your username and password for future use.
Doing so will reduce the likelihood of getting locked out.
Sandbagged by the Cookie Monster
Once you have entered your username and password, you can click the Login button. This is usually all it takes to log in. Occasionally, though, you will get an error message telling you that you can’t log in because you’ve disabled cookies…even though you haven’t.
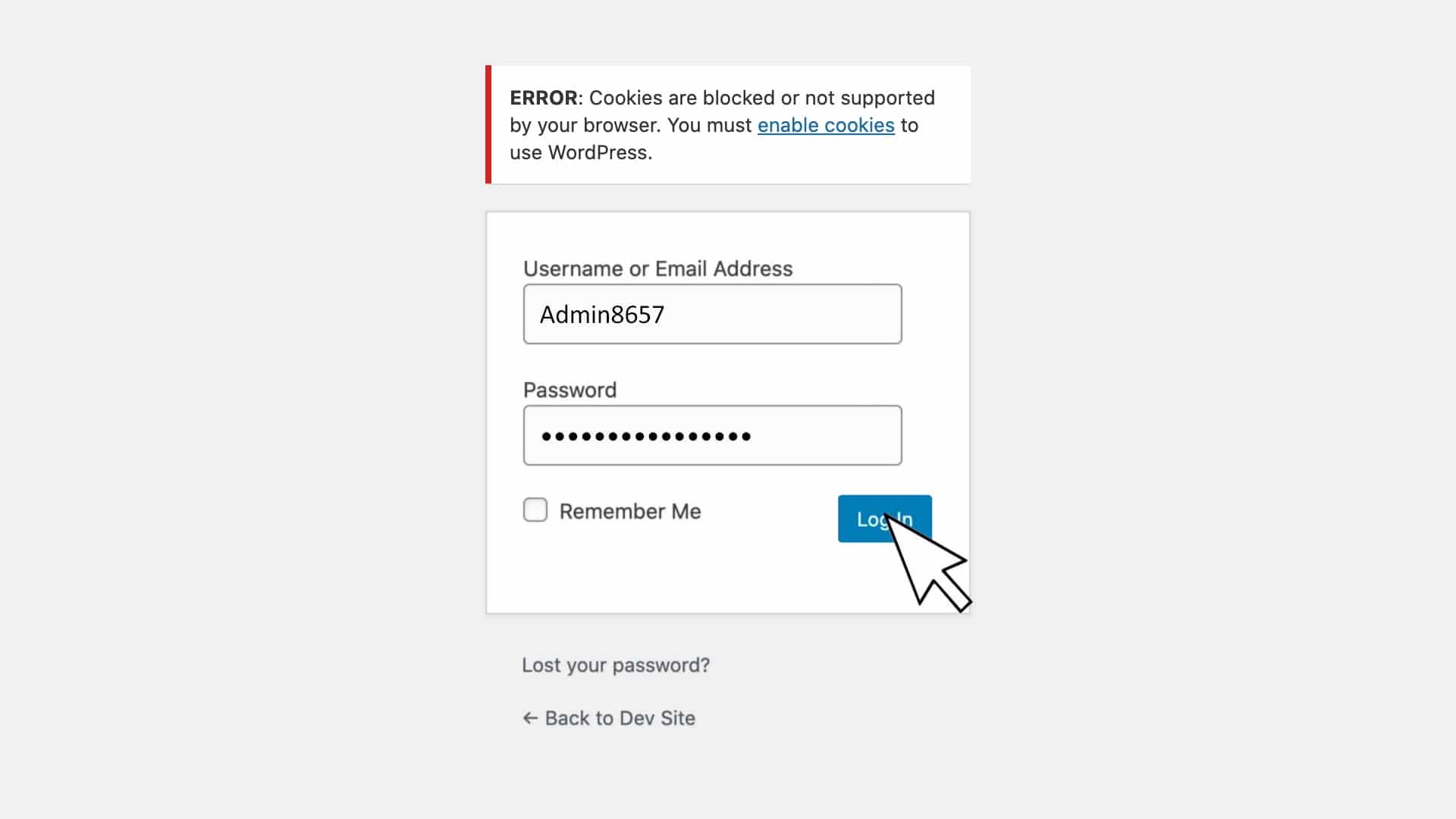
Don’t worry. Unless you intentionally disabled cookies, you haven’t done anything wrong. This is just a bug in the system.
Clicking the Login button a second time is generally all it takes to get past this.
Arriving at the dashboard
After clicking the Login button, you will generally arrive at your website’s home page. Occasionally, however, you may find yourself on the WordPress dashboard.
When this happens, all you need to do is move your pointer to the upper left-hand corner of the window, and hover over your website name. When you do, a small dropdown menu will appear with a Visit site link.
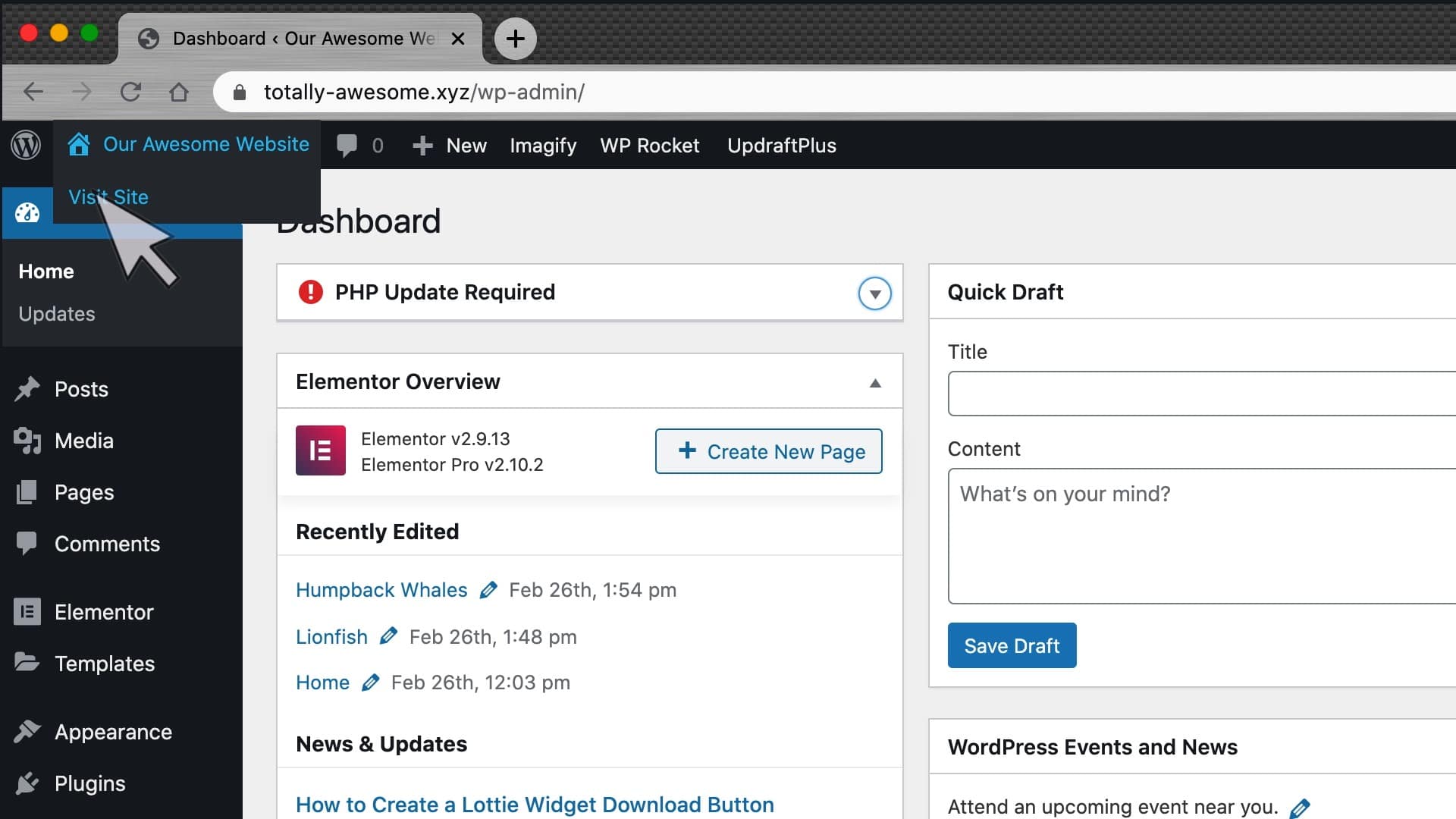
Click on this link and you will find yourself on the website home page, which is where you want to be.
The black bar
The most prominent indicator that you have successfully logged in is this black bar, which appears at the top of the window. You only see this bar when you are logged into WordPress.
The black bar contains several links. You can ignore most of these. In fact, you should avoid clicking most of these because, if you don’t know what you are doing, you can cause serious problems.
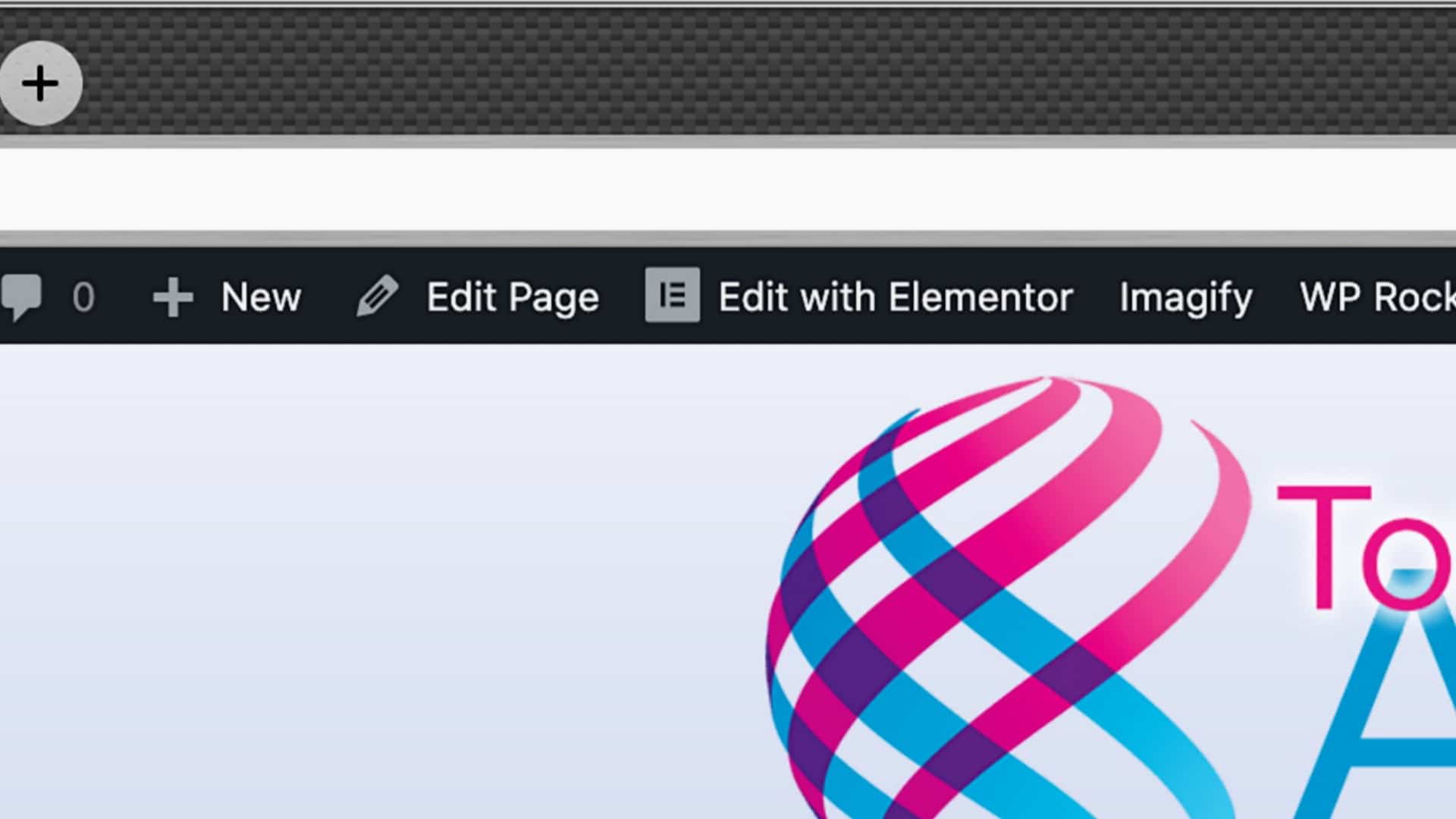
We will talk about the links you should use in the next section.
Logging out
For now, we want to call your attention to the link on the far right. This is the one that says Howdy, followed by your username or display name.
If you hover over this link, a dropdown menu appears.
The last item on this menu is Log Out. Click on this to leave WordPress.
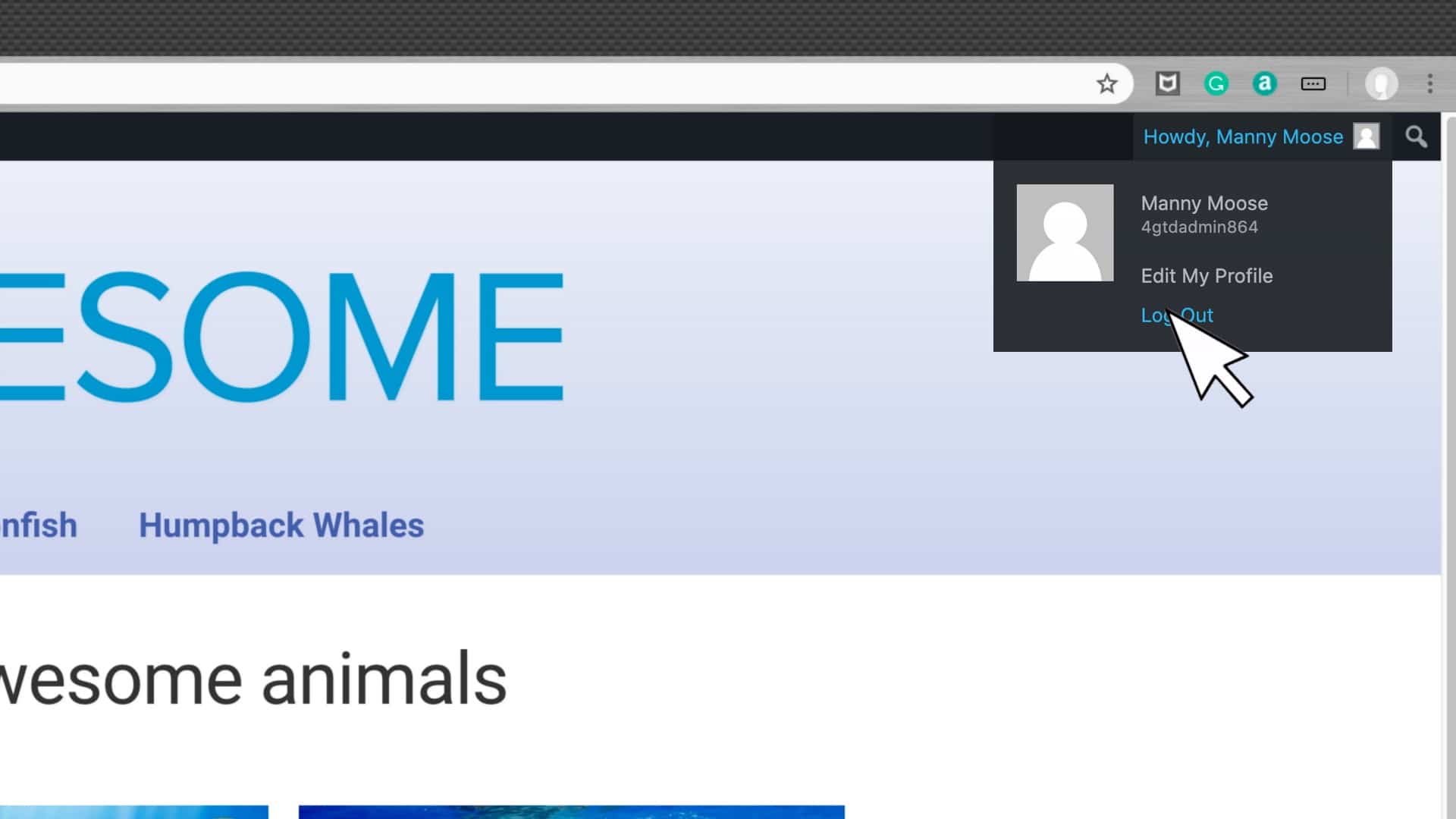
You should always log out of WordPress when you are not making changes.
Now that you have successfully logged into WordPress, you are ready to make changes and corrections to individual pages. We cover this in the next section.
